Резервирование товара в Класс365
Вариант 1. Резервирование товара без создания заказа
Если покупатель просит отложить товар, зарезервируйте его заказ в системе.
Шаг1. В разделе «Продажи» на странице «Резервирования» нажмите кнопку «Добавить».
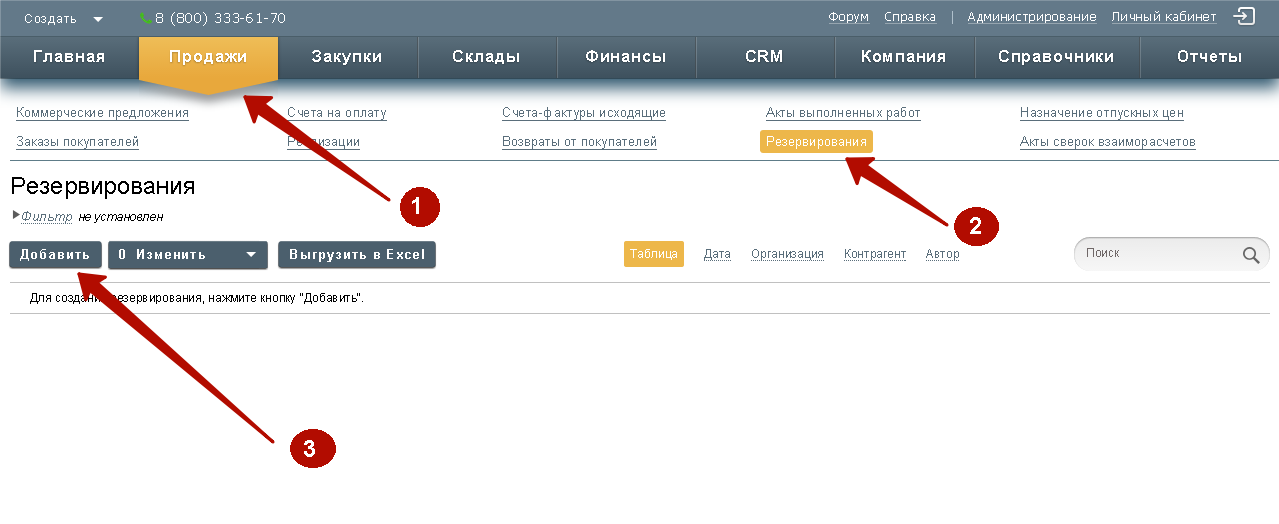
Шаг 2. Выберите резервируемый товар, используя кнопки «Добавить» или «Добавить списком». При добавлении товара в документ «Резерв» укажите количество резервируемого товара и склад, где делаете резервирование.
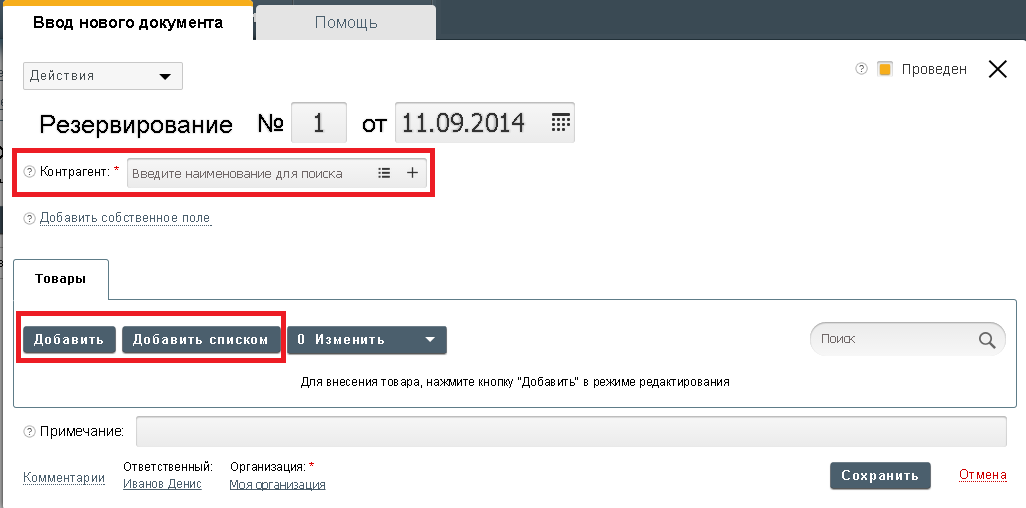
Внимание! Если вы работаете с покупателями под заказ, то можете зарезервировать отсутствующий в настоящий момент на складе товар.
Вариант 2. Резервирование товара из Заказа покупателя
Шаг 1. В документе «Заказ покупателя» нажмите на «Создать документ» (над заголовком документа) и в выпадающем списке выберите «Оформить резерв».
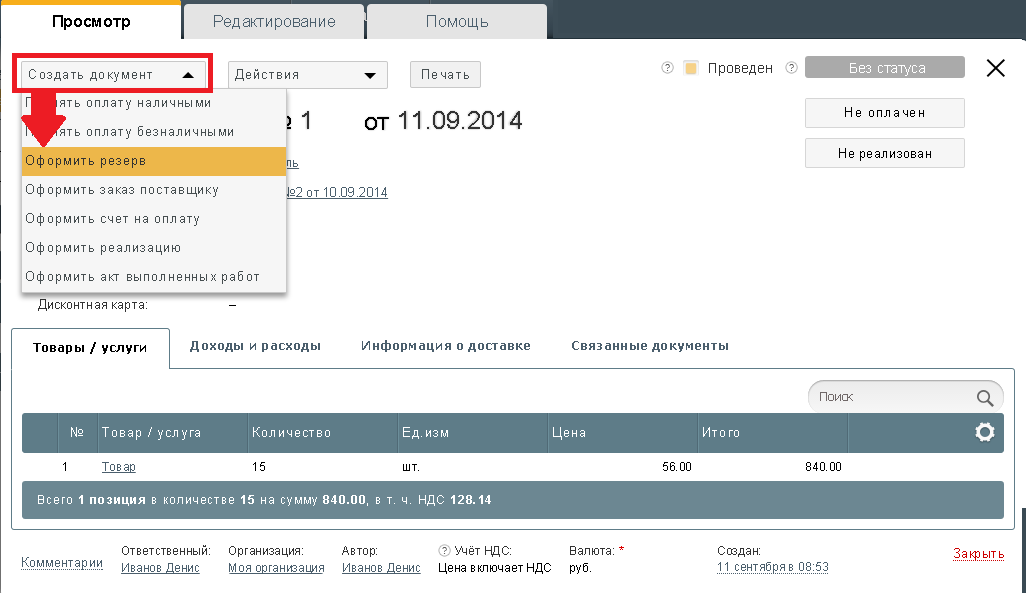
Шаг 2. В созданный документ «Резервирование» из «Заказа покупателя» переносятся наименование контрагента, для которого резервируется товар, список и количество товаров. По умолчанию устанавливается склад, указанный в настройках организации.
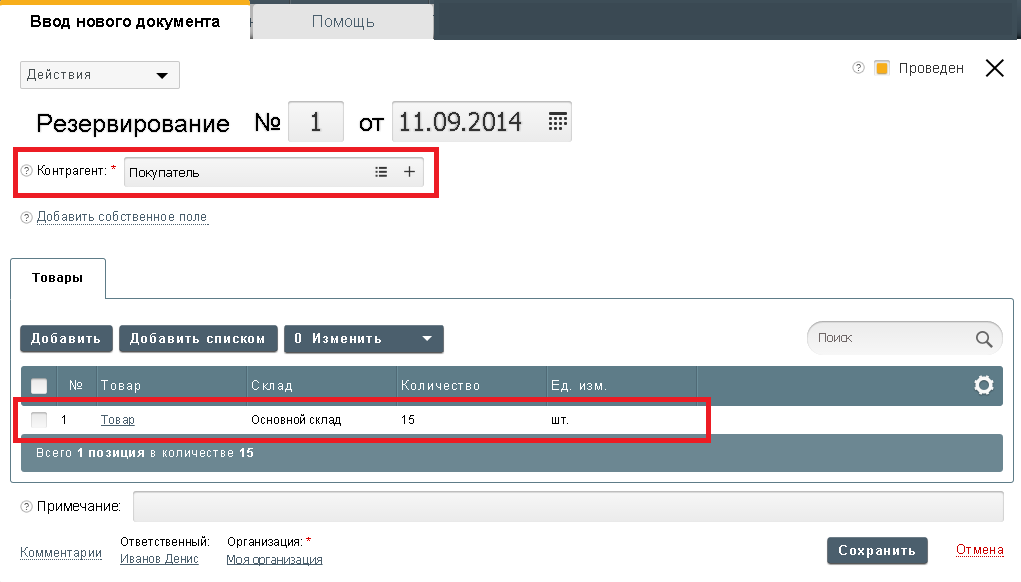
Шаг 3. При необходимости в документе вы можете изменять количество товара и склад.
- Чтобы изменить количество товара, выберите в таблице документа товар. В открывшемся окне укажите количество и нажмите «Сохранить». В таблице обновится количество товара по данному наименованию.
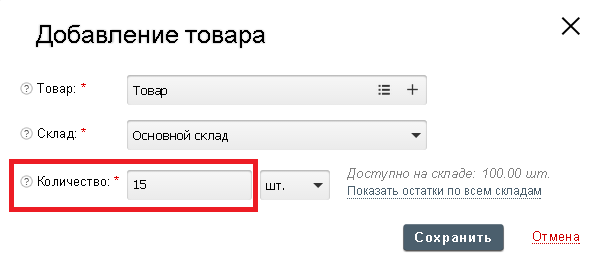
- Чтобы изменить склад, повторите те же действия, как при редакции количества товара. Только изменения вносите в поле «Склад». Для изменения склада по нескольким наименованиям установите отметки напротив товаров, нажмите на кнопку «Изменить», выберите в выпадающем списке «Установить склад».
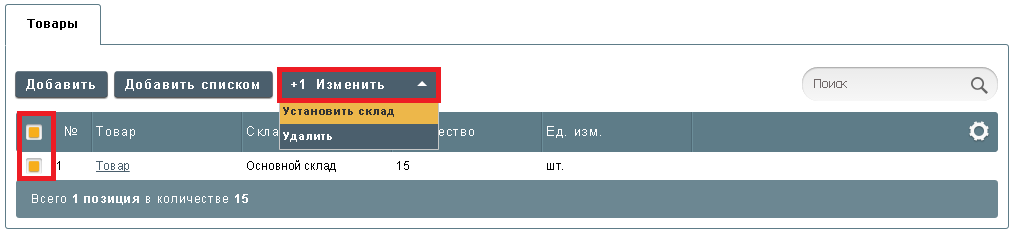
В открывшемся окне укажите склад, на котором зарезервируете товар.
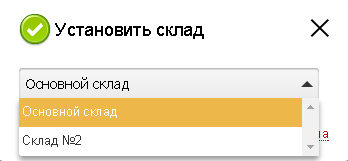
Отчет по зарезервированным товарам
Чтобы увидеть наименования и количество зарезервированного товара, сформируйте Отчет по остаткам товара.
Шаг 1. В разделе «Отчеты» на странице «Остатки товара» настройте фильтры и нажмите кнопку «Сформировать отчет» обязательно установив отметку «Показать резерв».
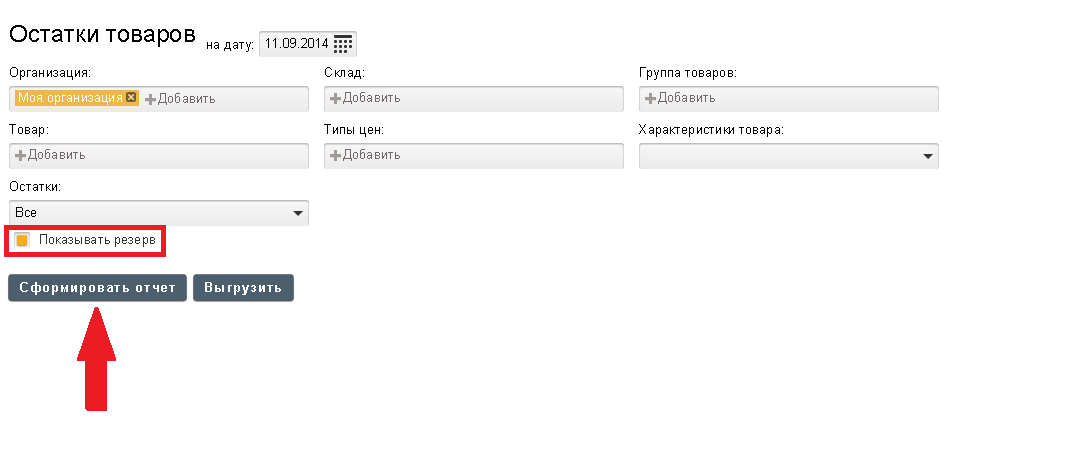
Шаг 2. В полученной таблице отобразится список товаров по заданным параметрам с колонкой «В резерве», где указано общее количество зарезервированного товара по каждому наименованию.
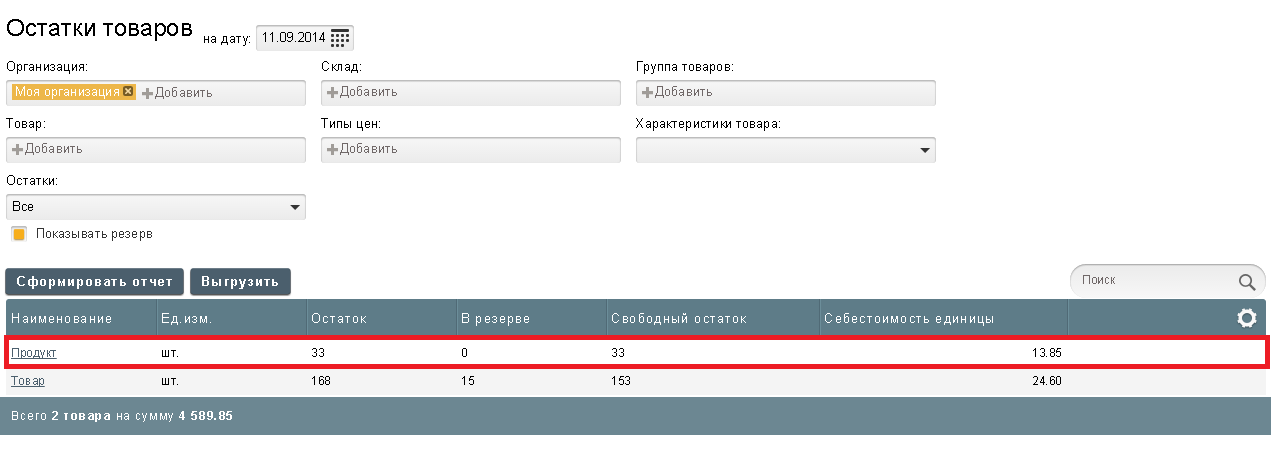
Шаг 3. Выберите в таблице интересующий вас товар. Посмотрите детализированный отчет по товару: наличие и резерв по каждому складу.
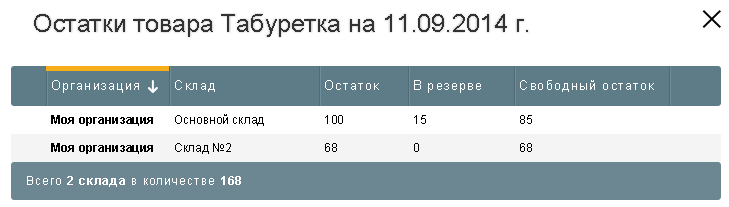
Реализация отложенного товара
Для списания товара с резерва используйте любой из следующих вариантов:
Вариант 1. Создавайте Реализацию прямо из документа Резервирования нажав на «Создать документ» и выбрав в выпадающем списке «Оформить реализацию». В созданный документ Реализация перенесутся данные о контрагенте и о товаре, который был зарезервирован (наименование, количество, склад).
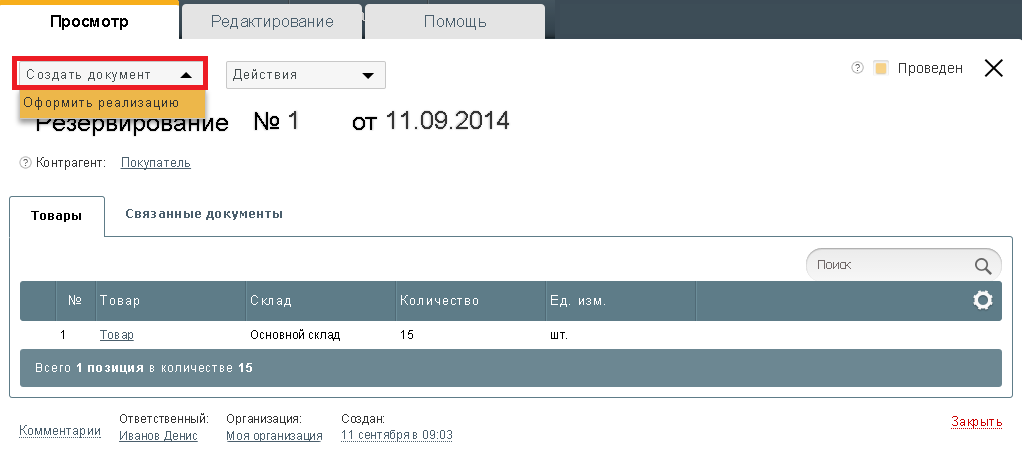
Вариант 2. В документе Реализация укажите контрагента, для которого был отложен товар. Выберите документ Резервирование в поле «Списать резерв». Для заполнения Реализации на основе документа Резервирования нажмите «Заполнить на основании резерва».
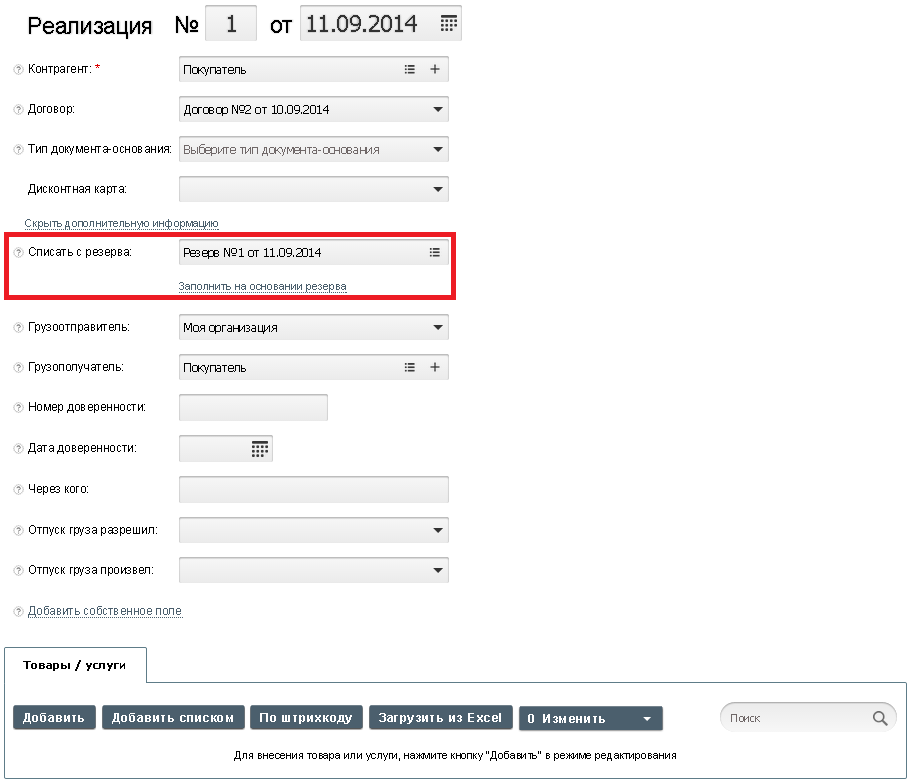
После выполнения действий по вариантам 1 или 2, указанный в Реализации товар спишется из резерва.
Снятие с резерва
Если покупатель отказался от зарезервированного товара, то в документе Резервирование (вкладка «Редактирование») снимете отметку «Проведен» в правом углу формы документа.
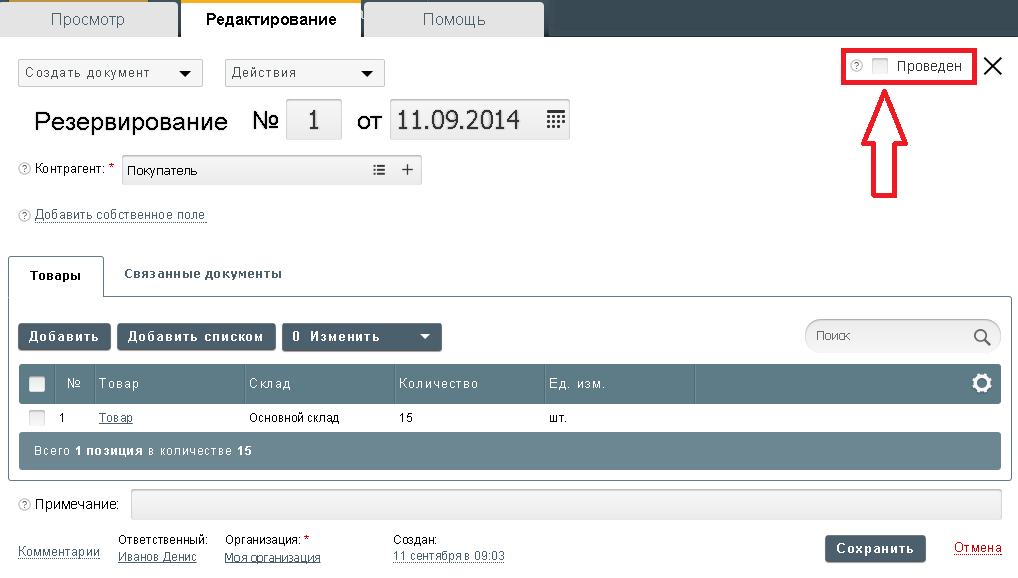
Разделы справки:
- Продажи
- Покупки
- Склады
- Розница
- Финансы
- CRM
- Компания
- Справочники
- Отчеты
- Администрирование
- Интерфейс
- F.A.Q.
Техническая поддержка
Email: support@class365.ru
Skype: class365



