Помощь по интеграции интернет-магазина на платформе Insales
Выберете подходящий для вас вариант:
- Вариант 1.В Класс365 нет товаров и в InSales нет товаров (учет в Класс365)
- Вариант 2.В Класс365 нет товаров, а в InSales есть товары (учет в Класс365)
- Вариант 3.В Класс365 нет товаров, а в InSales есть товары (учет в InSales)
- Вариант 4.В Класс365 есть товары, а в InSales нет товаров (учет в Класс365)
- Вариант 5.В Класс365 есть товары и в InSales есть товары (учет в Класс365)
Вариант 1. В Класс365 нет товаров и в InSales нет товаров (учет в Класс365)
Вы хотите начать работать в Класс365 и в интернет-магазине InSales. Работа с товарами будет производиться в Класс365.
- Создайте свою базу в Класс365. Для того чтобы вести учет и обрабатывать заказы в Класс 365, выберите в главном меню раздел «Справочники» и заполните справочники «Товары и услуги» и «Контрагенты» (можно заполнить вручную, или импортировать из Excel*).
- Введите остатки по складам, либо оформите поступление товаров
- Создайте магазин на сайте http://www.insales.ru/
- Настройте интернет-магазин InSales:
- Установите приложение на сайте магазина:
На панели слева перейдите на вкладку "Приложения" и перейдите в центр приложений
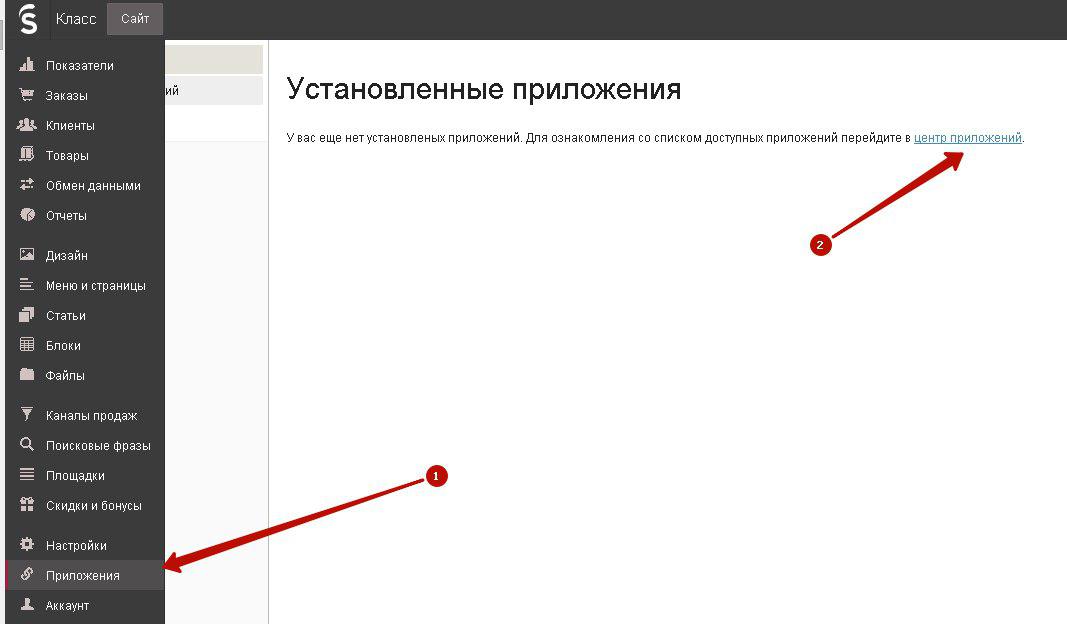
В центре приложений найдите приложение «Синхронизация с 1С», наведите на него курсор мыши и нажмите установить
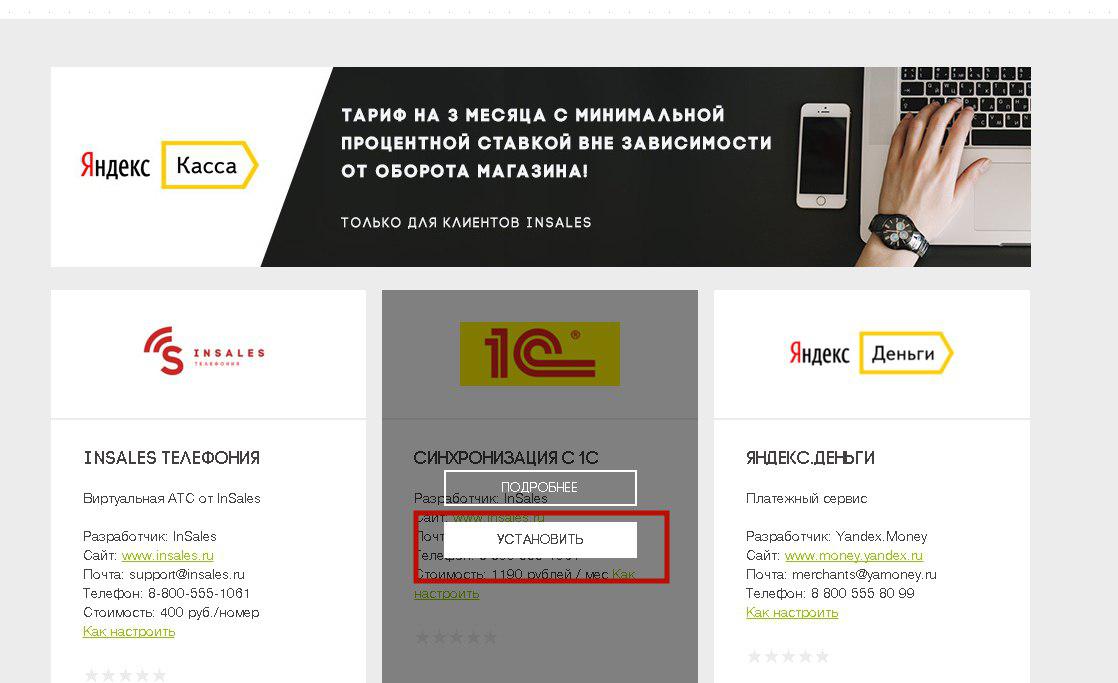
Подтвердите установку приложения
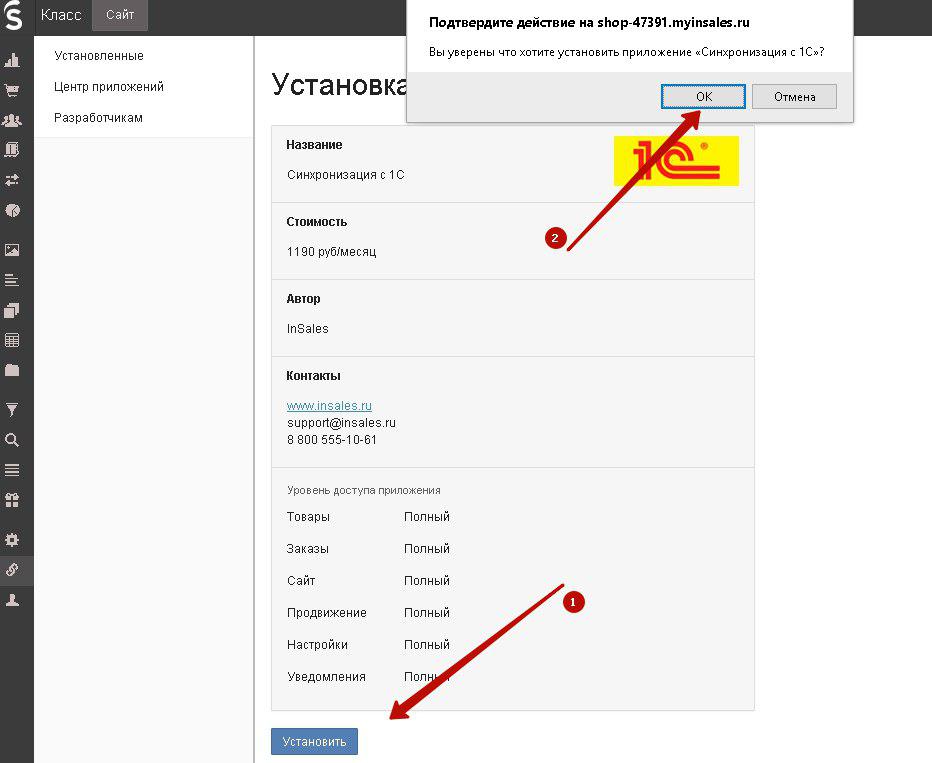
После установки нажмите на кнопку входа в приложение
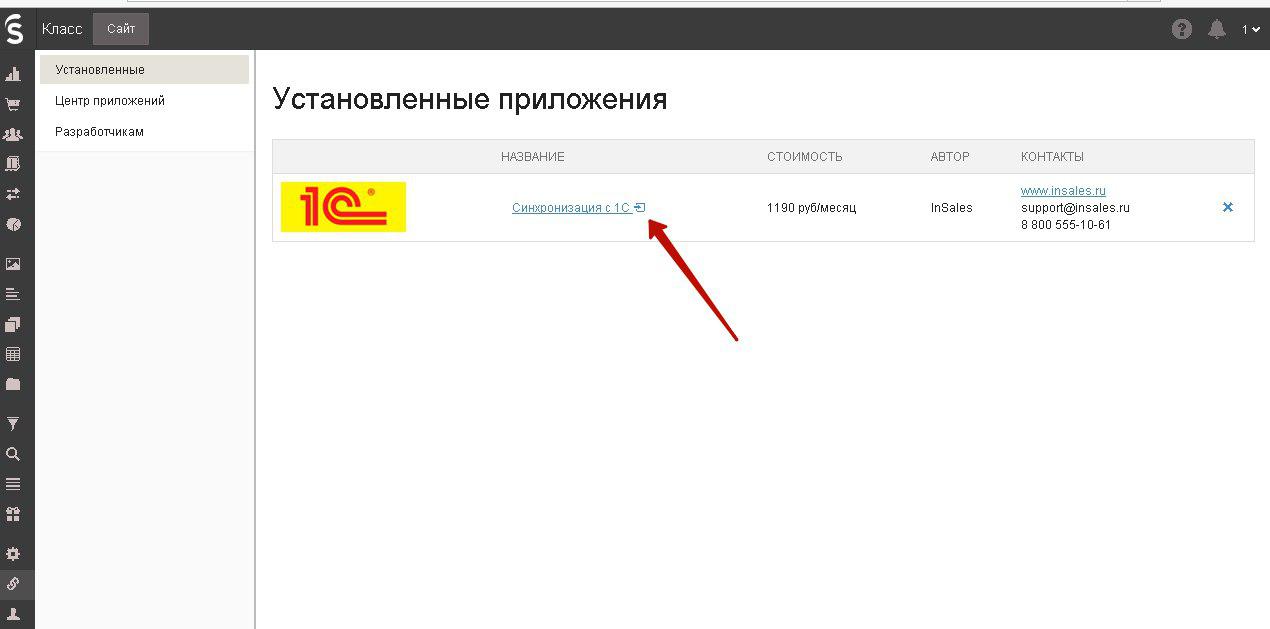
- Копируем данные из параметров соединения.
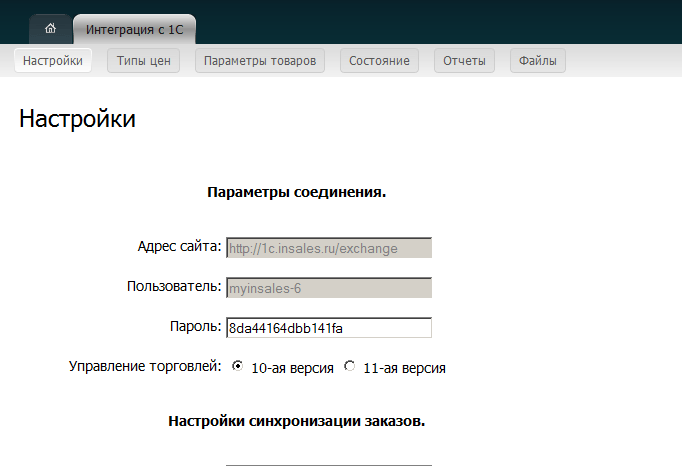
- Настройте интеграцию с InSales в Класс365:
- В системе Класс365 переходим в раздел «Администрирование» → «Интеграция с интернет-магазинами» → Нажимаем на кнопку «Добавить»
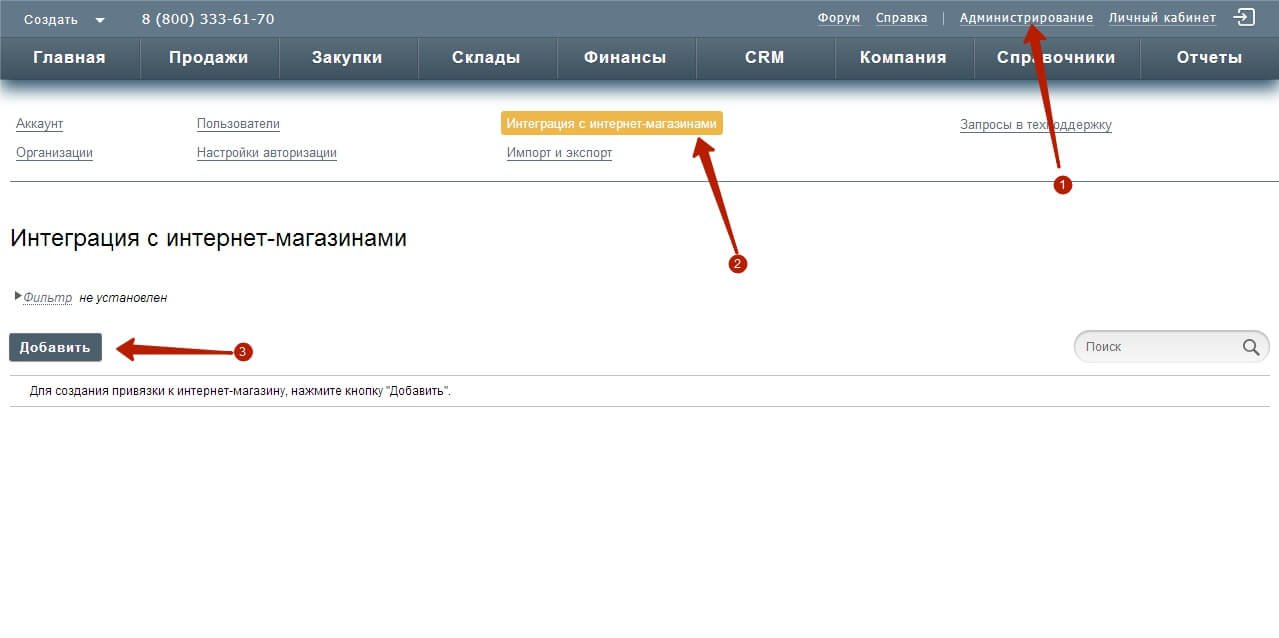
- Выбираем CMS интернет-магазина – «InSales»
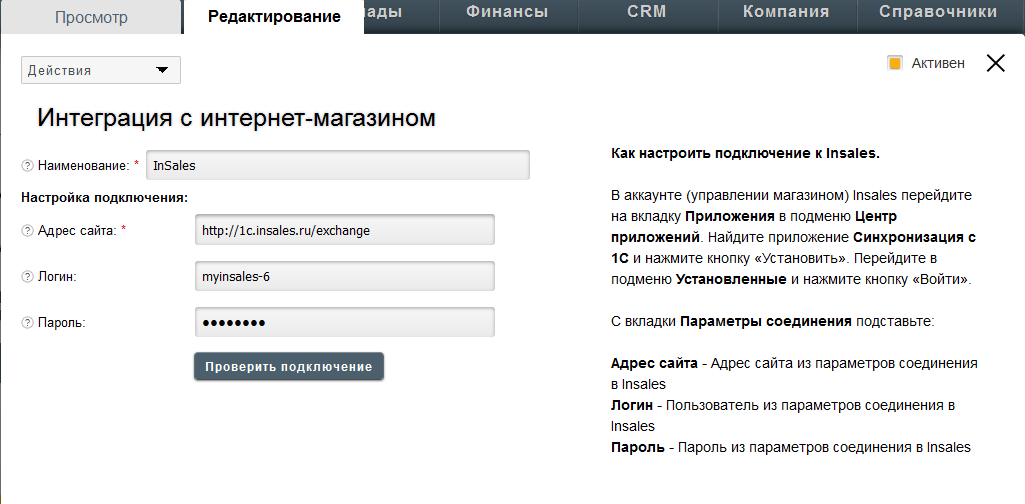
- Вписываем «Адрес сайта» – Адрес сайта из параметров соединения в Insales
- «Логин» и «Пароль» – из параметров соединения в Insales
- Нажимаем «Проверить подключение»
- Выбираем «Статус», который будет присвоен заказам, добавленным из интернет-магазина.
- Сохраняем.
- Настройте параметры выгрузки товаров (тип цен, организацию, группы товаров) и загрузки заказов (статус, к какой организации привязывать заказ, учет НДС).
- Для того, что бы товары появились в InSales, нажмите кнопку «Выгрузить сейчас». На сайте появятся Ваши товары.
- Если Вы хотите проверить правильность работы Класс365, оформите пробный заказ в управлении InSales.
- Для того, чтобы Ваши заказы отобразились в Класс365, в форме «Интеграция с интернет-магазином» нажмите «Загрузить сейчас».
- В главном меню выберите раздел «Продажи» в открывшемся подменю нажмите на «Заказы покупателей». Там будет сформирован заказ с соответствующим набором товаров и суммой, а во вкладке «Контрагенты» создан новый контрагент с данными Вашего покупателя.
*При импорте товаров в Класс365 из файла формата Excel, в системе создается папка «Импортированные». Из нее Вы можете перенести товары в любую группу, чтобы не путаться при выгрузке товаров в интернет-магазин.
Вариант 2. В Класс365 нет товаров, а в InSales есть товары (учет в Класс365)
У Вас уже есть интернет-магазин InSales с товарами и вы только начинаете работать с Класс365. Работа с товарами будет производиться в Класс365.
- Создайте свою базу в Класс365.
Заполните данные об организации. В разделе главного меню «Справочники» заполните справочник «Контрагенты».
- Перенесите базу товаров из InSales в Класс365:
Способ №1
1) Сформируйте прайс-лист в формате xls, где колонки это параметры (Группа, Наименование, Артикул, Дополнительная информация и т.д., кроме фото), а строки – каждый новый товар:
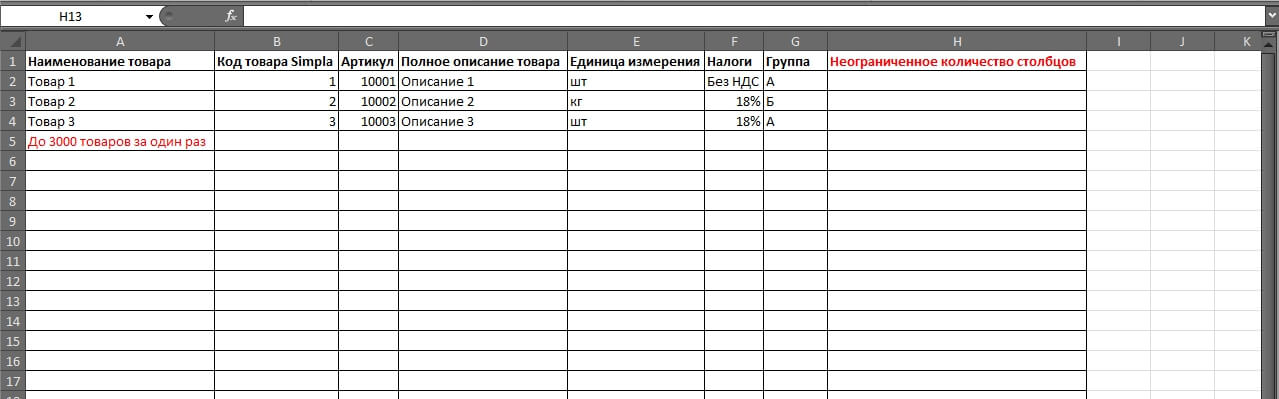
Обязательными полями являются артикул или код на складе, наименование, единица измерения. Все остальные параметры загружаются на ваше усмотрение. Если их нет в документе, то вы сможете их добавить непосредственно в Класс365.
2) Импортируйте товары в Класс365.
- Для этого нажмите над главным меню на кнопку «Администрирование» и выберите пункт «Импорт и экспорт». Нажмите кнопку «Новый импорт товаров».
- Нажмите на кнопку «выбрать файл» и выберите заранее подготовленный файл в формате .xls.
- В окне появится информация, содержащаяся в файле.
- Над каждой колонкой в выпадающем списке выберите соответствующее ей значение.
- Нажмите кнопку «Загрузить товары».
- Товары загружены и находятся в справочнике «Товары», в группе импортированные. Если группы уже созданы и необходимо поместить импортируемые товары в соответствующие группы, задайте их в таблице Excel соответственно каждому товару.
С помощью импорта, выбрав в выпадающем списке «Продажная цена» сформируйте прайс-лист с указанными ценами в загружаемом файле.

Способ №2
1) Создать заказ в интернет-магазине с полным каталогом товаров и загрузить его в Класс365
2) Все товары интернет-магазина загрузятся с заказом и отобразятся в меню «Справочник», раздел «Товары и услуги». Переносятся только наименование товара и его артикул.
- Введите остатки товаров по складам
- Настройте интернет-магазин InSales:
- Установите приложение на сайте магазина:
В центре приложений найдите приложение «Синхронизация с 1С», наведите на него курсор мыши и нажмите установить
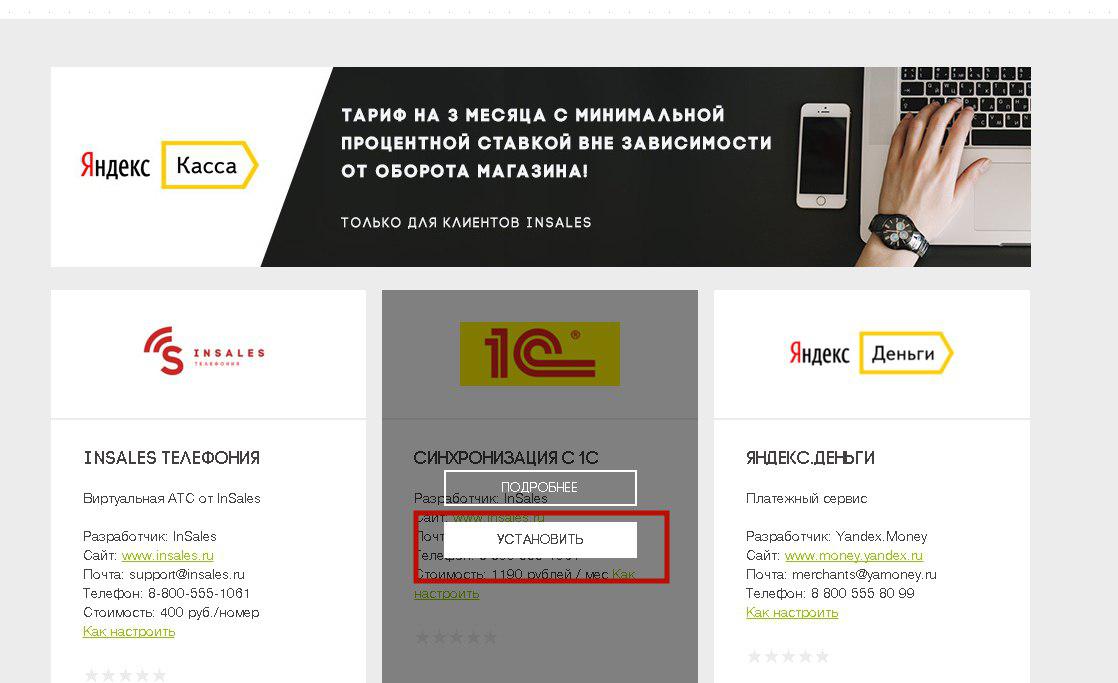
- Подтвердите установку приложения
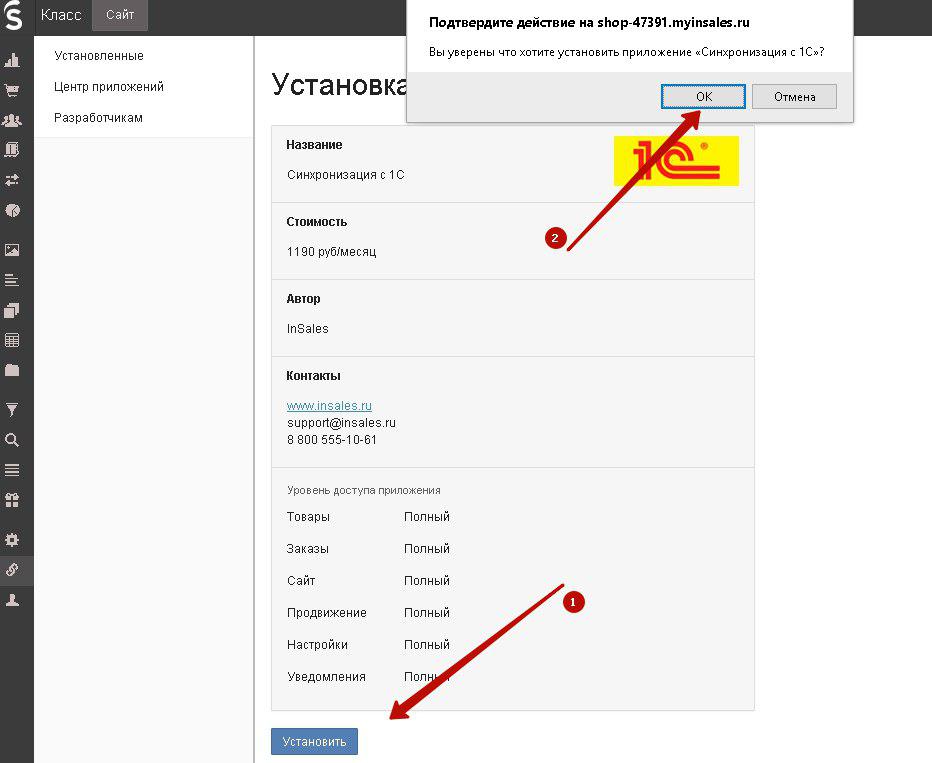
После установки нажмите на кнопку входа в приложение
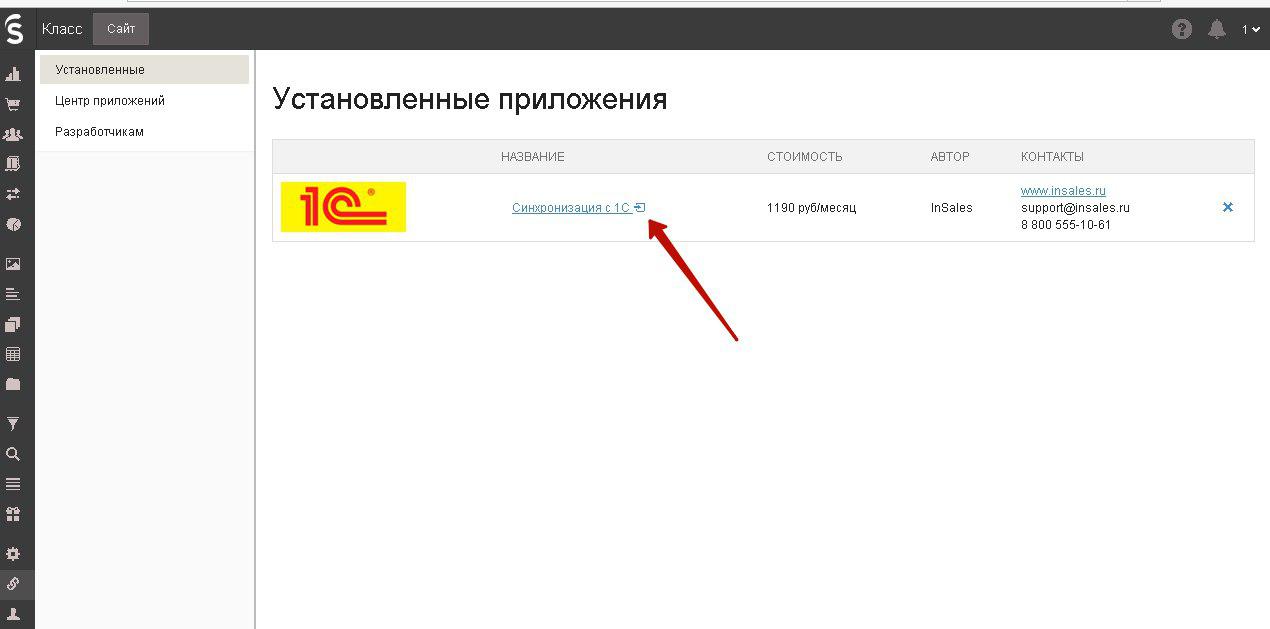
- Копируем данные из параметров соединения.
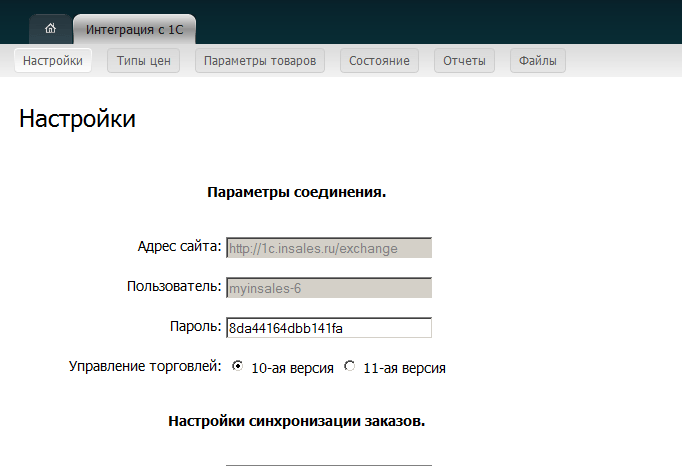
- Настройте интеграцию с InSales в Класс365:
- В системе Класс365 переходим в раздел «Администрирование» → «Интеграция с интернет-магазинами» → Нажимаем на кнопку «Добавить»
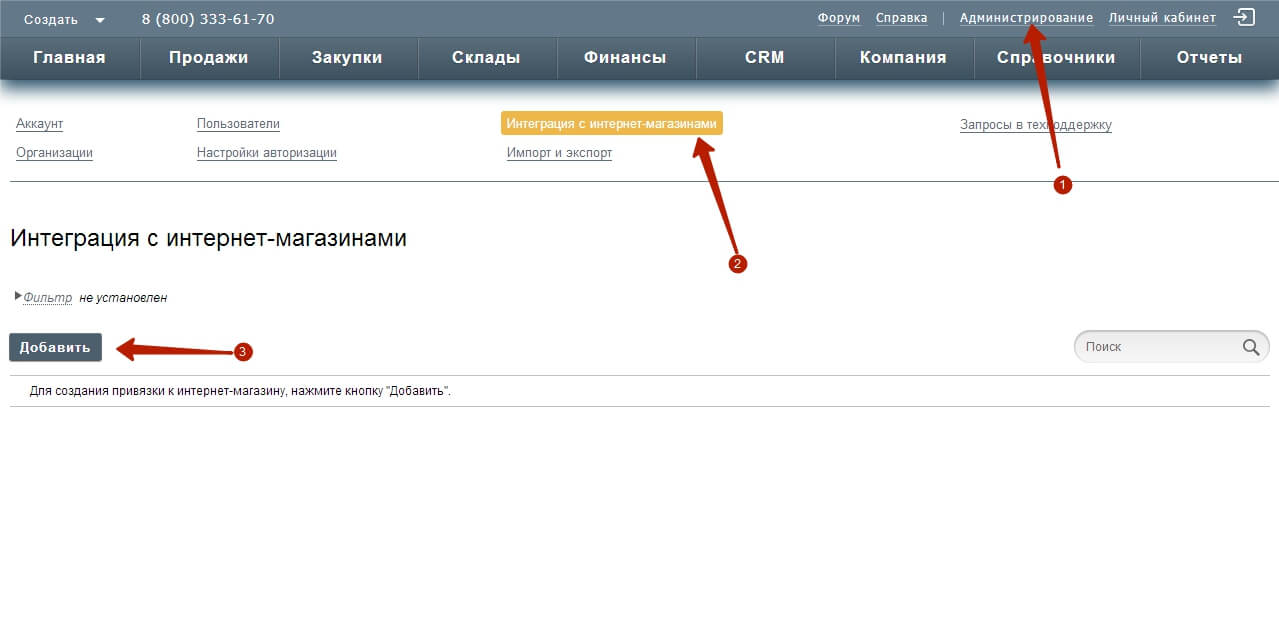
- Выбираем CMS интернет-магазина – «InSales»
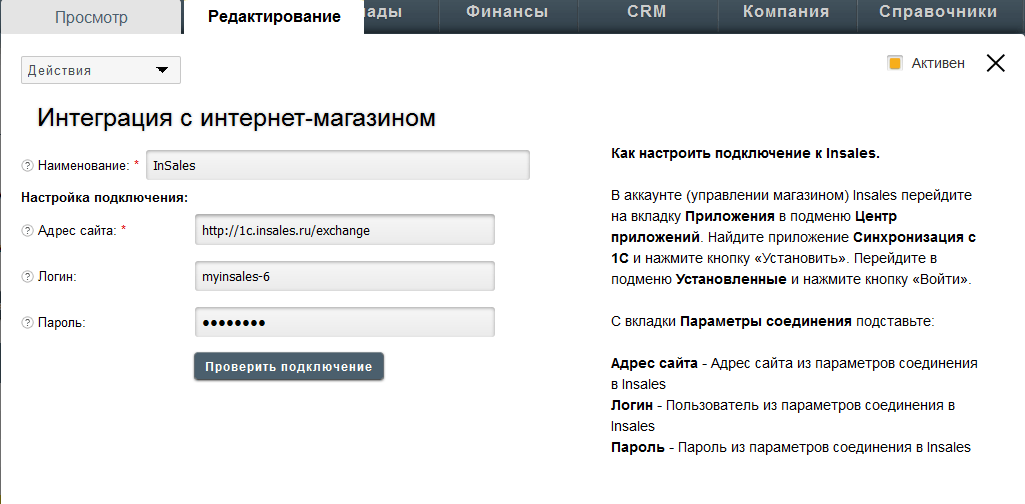
- Вписываем «Адрес сайта» – Адрес сайта из параметров соединения в Insales
- «Логин» и «Пароль» – из параметров соединения в Insales
- Нажимаем «Проверить подключение»
- Выбираем «Статус», который будет присвоен заказам, добавленным из интернет-магазина.
- Сохраняем.
- Настройте параметры выгрузки товаров (тип цен, организацию, группы товаров) и загрузки заказов (статус, к какой организации привязывать заказ, учет НДС).
- Если Вы хотите проверить правильность работы Класс365, оформите пробный заказ в управлении InSales.
- Для того, чтобы Ваши заказы отобразились в Класс365, в форме «Интеграция с интернет-магазином» нажмите «Загрузить сейчас».
- В главном меню выберите раздел «Продажи» в открывшемся подменю нажмите на «Заказы покупателей». Там будет сформирован заказ с соответствующим набором товаров и суммой, а во вкладке «Контрагенты» создан новый контрагент с данными Вашего покупателя.
Вариант 3. В Класс365 нет товаров, а в InSales есть товары (учет в InSales)
У Вас уже есть интернет-магазин InSales с товарами и вы только начинаете работать с Класс365. Работа с товарами будет производиться в InSales. В Класс365 будут только обрабатываться заказы из InSales.
- Настройте интеграцию с интернет-магазином InSales
- В системе Класс365 переходим в раздел «Администрирование» → «Интеграция с интернет-магазинами» → Нажимаем на кнопку «Добавить»
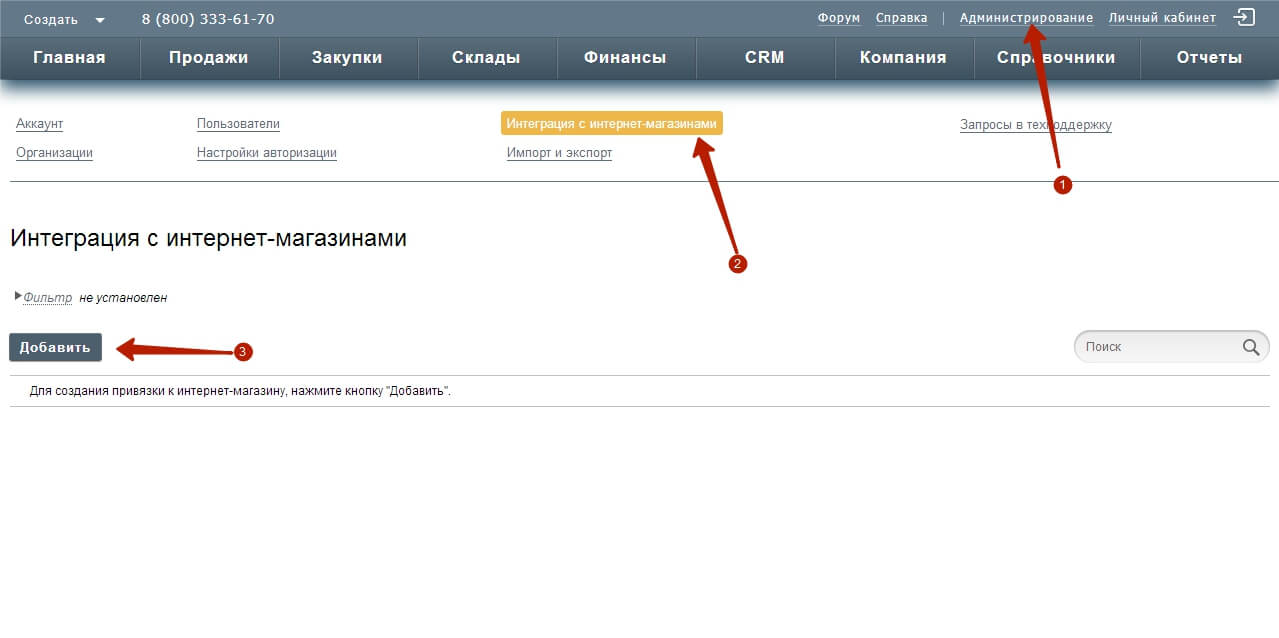
- Выбираем CMS интернет-магазина – «InSales»
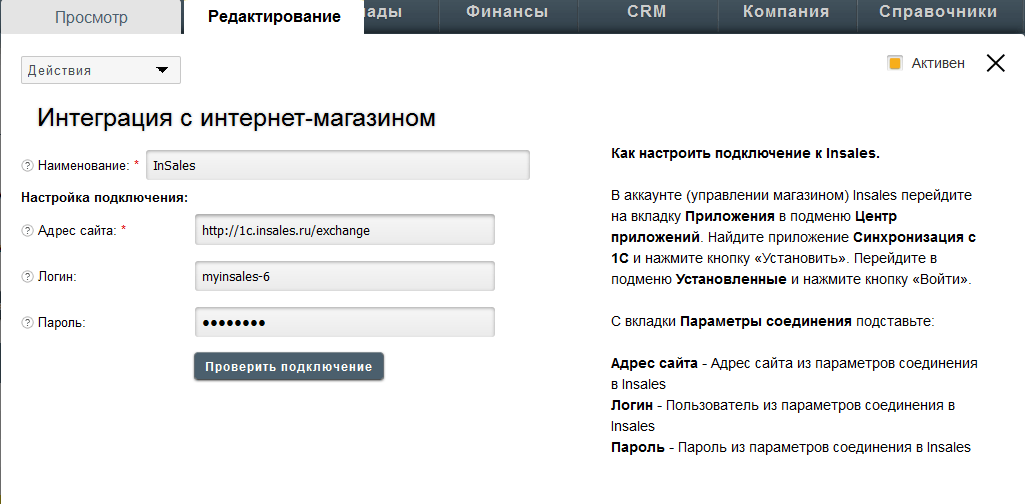
- Вписываем «Адрес сайта» – Адрес сайта из параметров соединения в Insales
- «Логин» и «Пароль» – из параметров соединения в Insales
- Нажимаем «Проверить подключение»
- Выбираем «Статус», который будет присвоен заказам, добавленным из интернет-магазина.
- Сохраняем.
- Настройте параметры загрузки заказов (статус, к какой организации привязывать заказ, учет НДС).
- Если Вы хотите проверить правильность работы Класс365, оформите пробный заказ в управлении InSales.
- Для того чтобы Ваши заказы отобразились в Класс365, в форме «Интеграция с интернет-магазином» нажмите «Загрузить сейчас».
- В главном меню выберите раздел «Продажи» в открывшемся подменю нажмите на «Заказы покупателей». Там будет сформирован заказ с соответствующим набором
Вариант 4. В Класс365 есть товары, а в InSales нет товаров (учет в Класс365)
Вы уже работаете в Класс365, и хотите подключить интернет-магазин InSales. Работа с товарами будет производиться в Класс365.
- Создайте магазин на сайте http://www.InSales.ru/
- Настройте интернет-магазин InSales:
- Установите приложение на сайте магазина:
В центре приложений найдите приложение «Синхронизация с 1С», наведите на него курсор мыши и нажмите установить
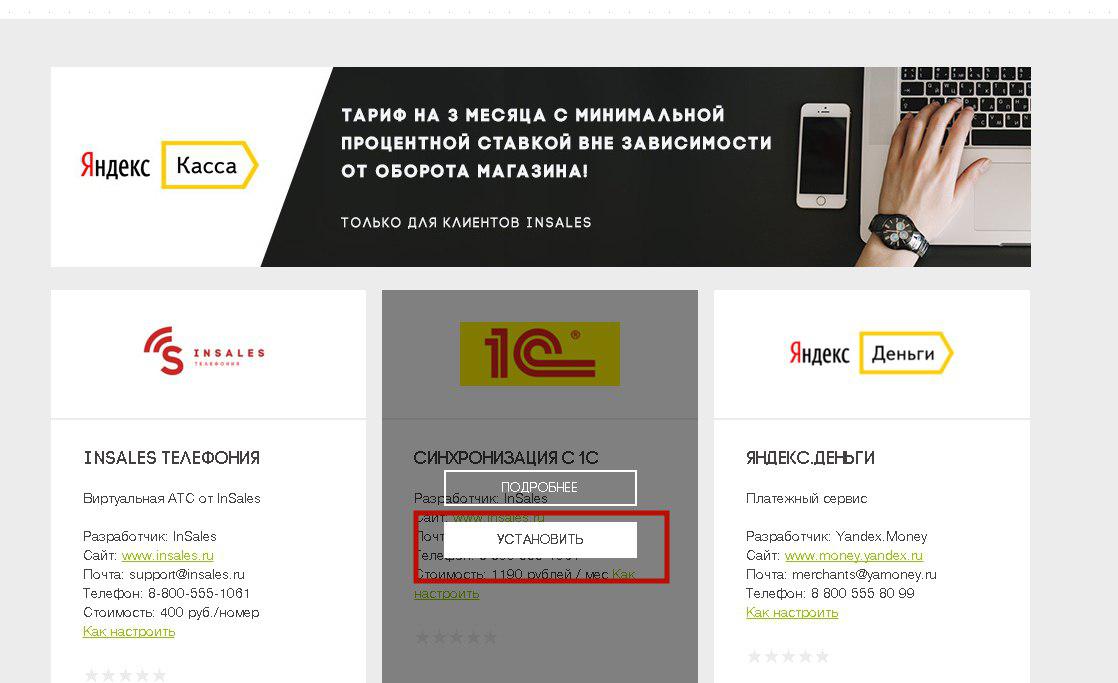
- Подтвердите установку приложения
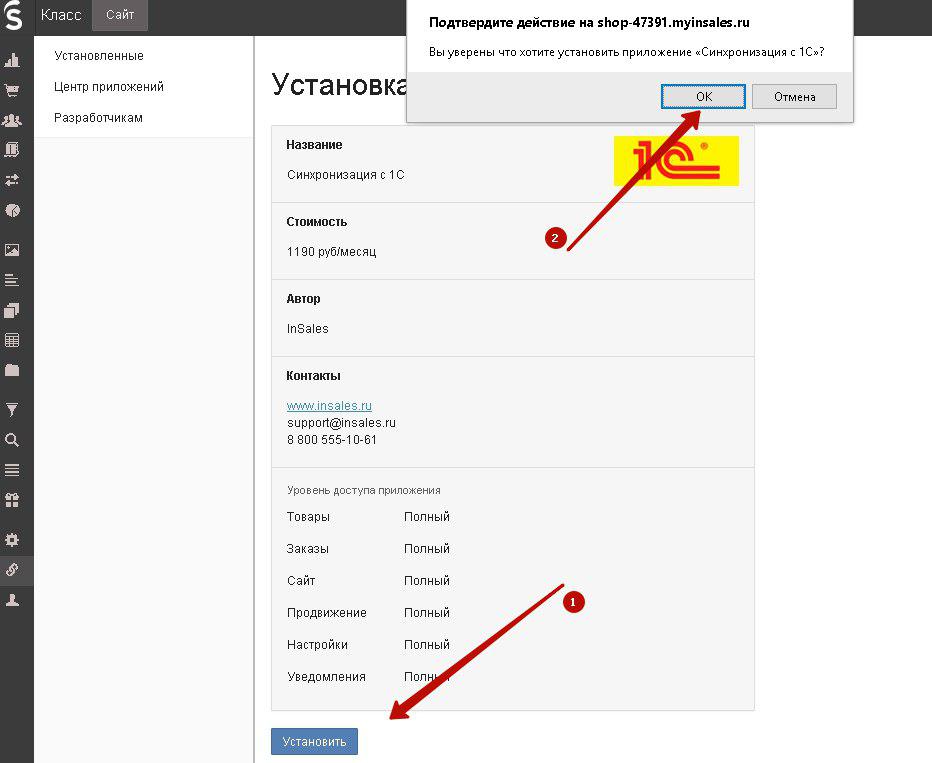
После установки нажмите на кнопку входа в приложение
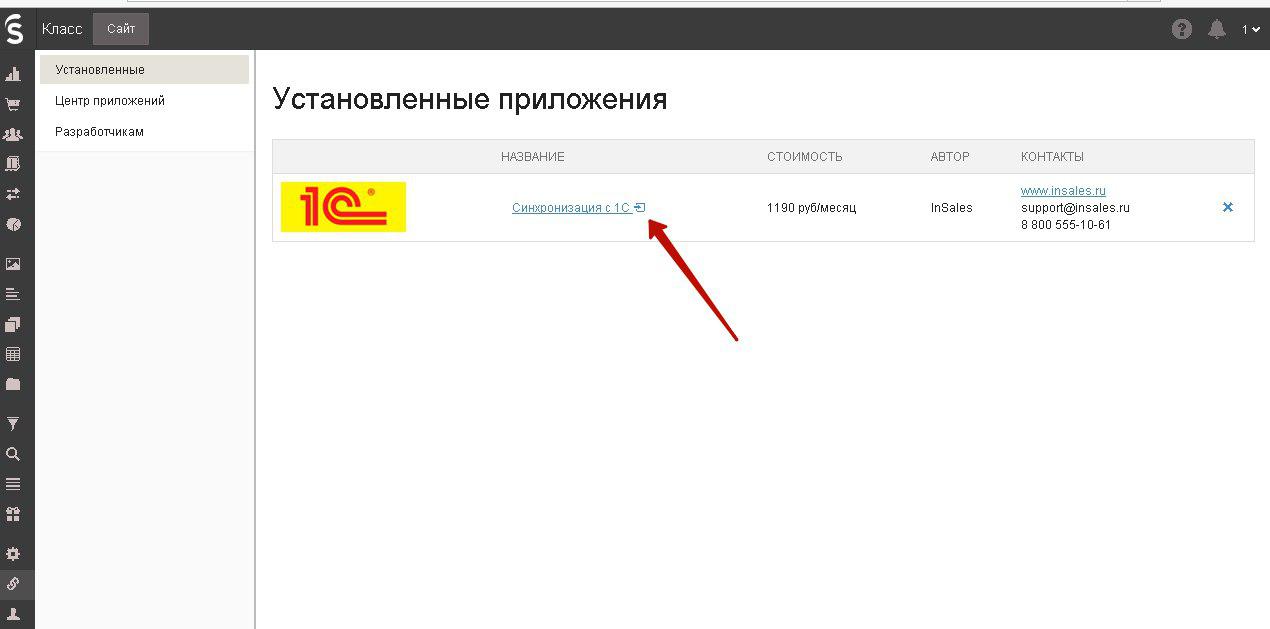
- Копируем данные из параметров соединения.
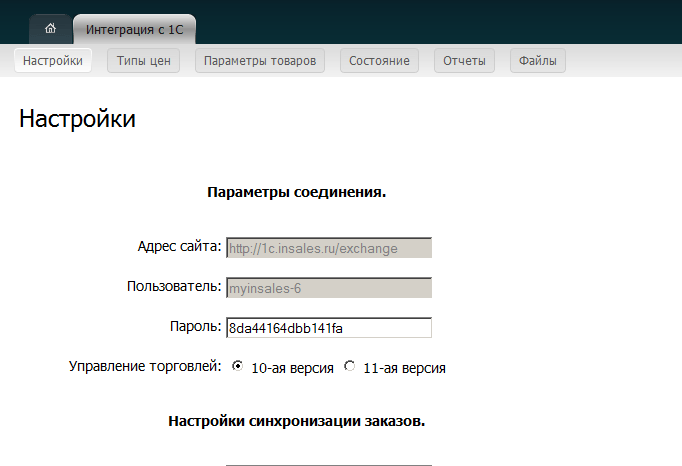
- Настройте интеграцию с InSales в Класс365:
- В системе Класс365 переходим в раздел «Администрирование» → «Интеграция с интернет-магазинами» → Нажимаем на кнопку «Добавить»
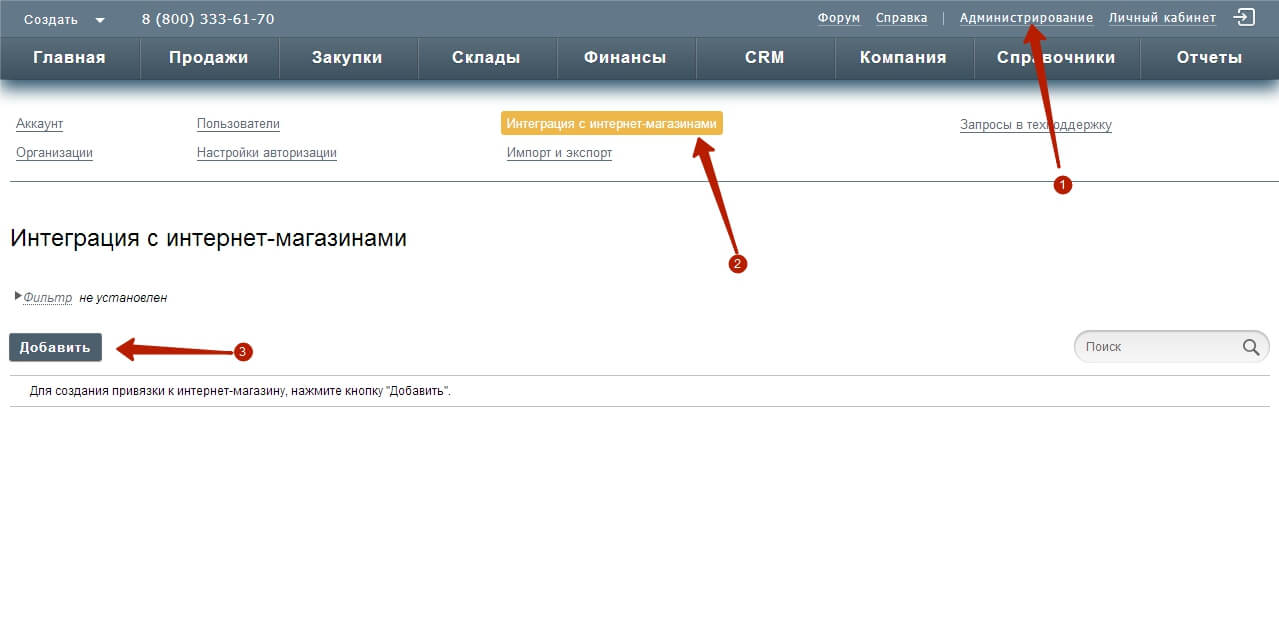
- Выбираем CMS интернет-магазина – «InSales»
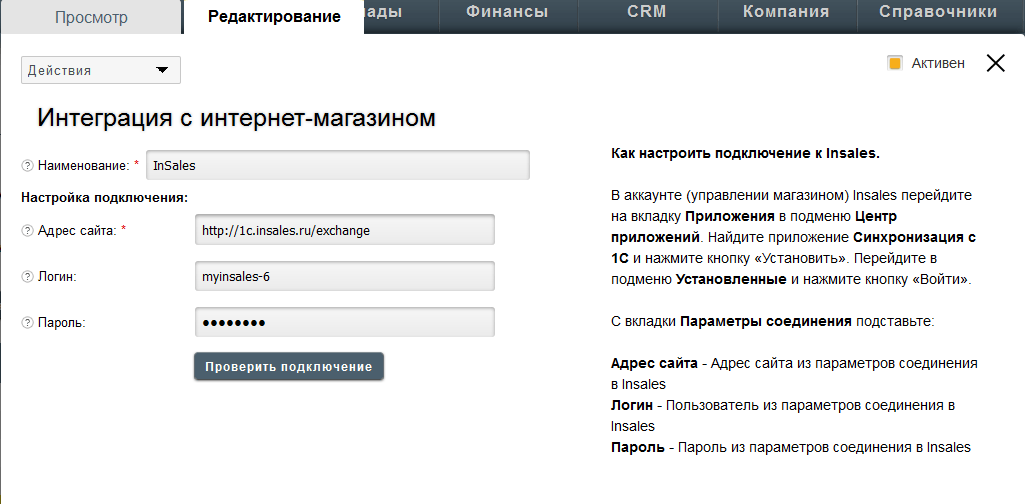
- Вписываем «Адрес сайта» – Адрес сайта из параметров соединения в Insales
- «Логин» и «Пароль» – из параметров соединения в Insales
- Нажимаем «Проверить подключение»
- Выбираем «Статус», который будет присвоен заказам, добавленным из интернет-магазина.
- Сохраняем.
- Настройте параметры выгрузки товаров (тип цен, организацию, группы товаров) и загрузки заказов (статус, к какой организации привязывать заказ, учет НДС).
- Для того, что бы товары появились в InSales, нажмите кнопку «Выгрузить сейчас». На сайте появятся Ваши товары.
- Если Вы хотите проверить правильность работы Класс365, оформите пробный заказ в управлении InSales.
- Для того, чтобы Ваши заказы отобразились в Класс365, в форме «Интеграция с интернет-магазином» нажмите «Загрузить сейчас».
- В главном меню выберите раздел «Продажи» в открывшемся подменю нажмите на «Заказы покупателей». Там будет сформирован заказ с соответствующим набором товаров и суммой, а во вкладке «Контрагенты» создан новый контрагент с данными Вашего покупателя.
Вариант 5. В Класс365 есть товары и в InSales есть товары (учет в Класс365)
Вы уже работаете в Класс365 и у вас есть интернет-магазин InSales с товарами. Работа с товарами будет производиться в Класс365.
- Настройте интернет-магазин InSales:
- Установите приложение на сайте магазина:
В центре приложений найдите приложение «Синхронизация с 1С», наведите на него курсор мыши и нажмите установить
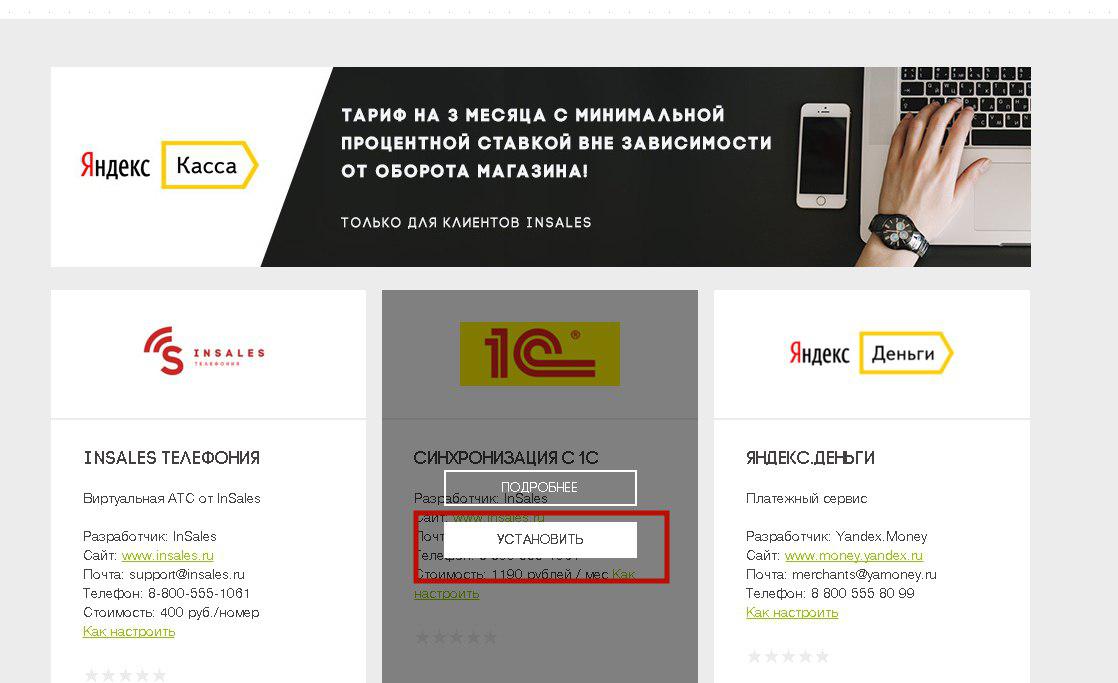
- Подтвердите установку приложения
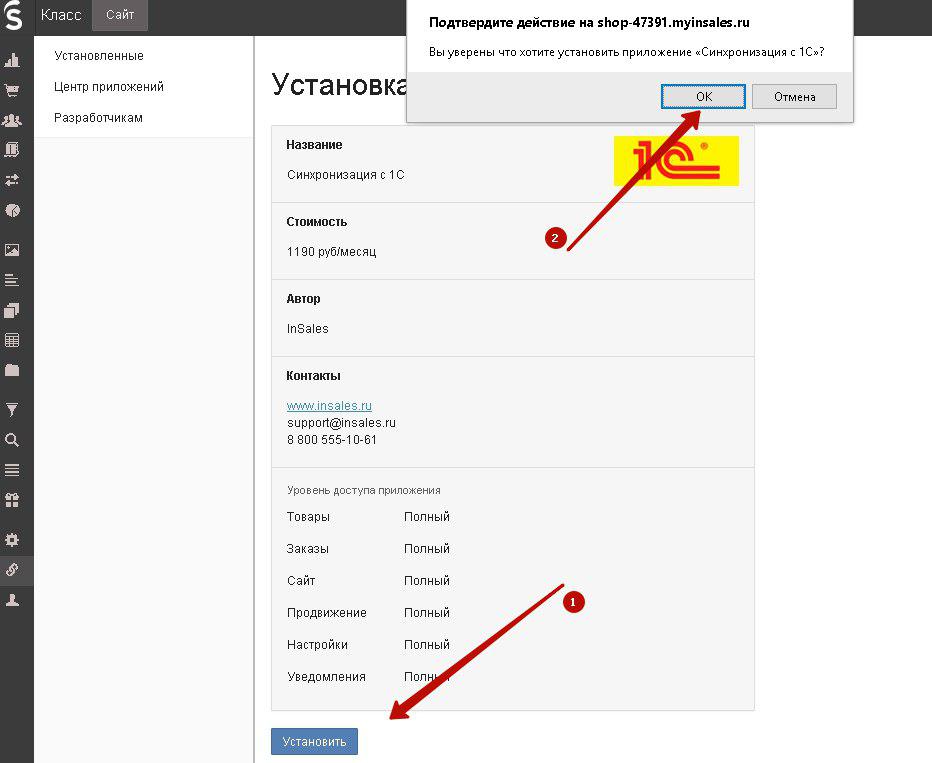
После установки нажмите на кнопку входа в приложение
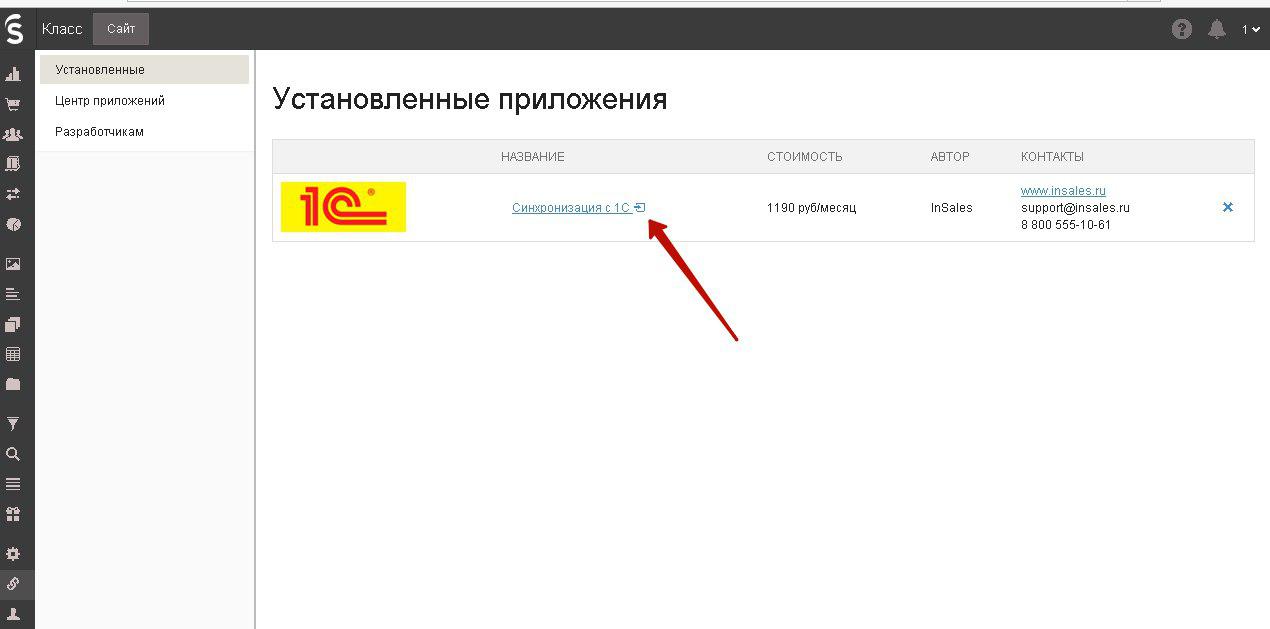
- Копируем данные из параметров соединения.
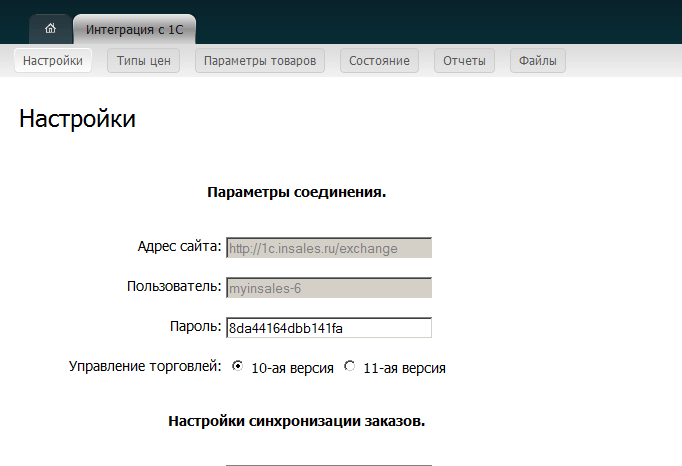
- Настройте интеграцию с InSales в Класс365:
- В системе Класс365 переходим в раздел «Администрирование» → «Интеграция с интернет-магазинами» → Нажимаем на кнопку «Добавить»

- Выбираем CMS интернет-магазина – «InSales»
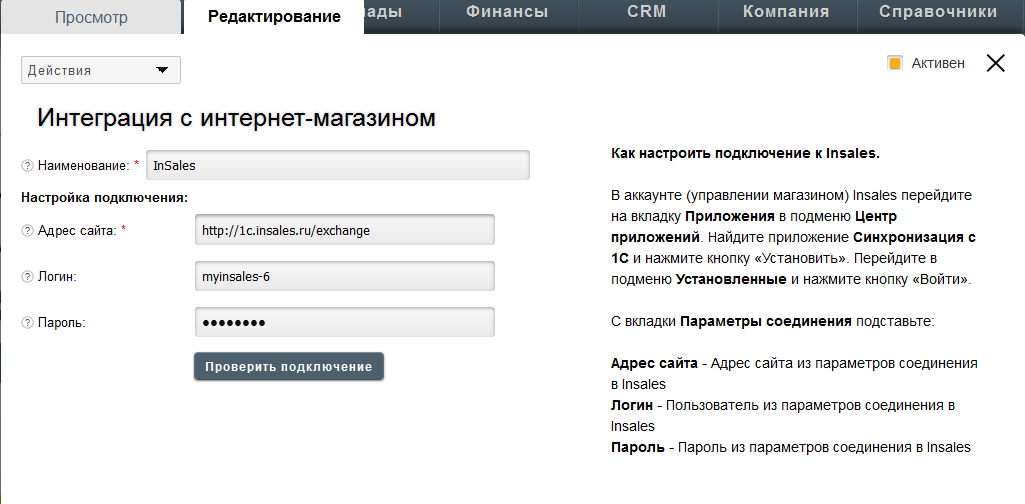
- Вписываем «Адрес сайта» – Адрес сайта из параметров соединения в Insales
- «Логин» и «Пароль» – из параметров соединения в Insales
- Нажимаем «Проверить подключение»
- Выбираем «Статус», который будет присвоен заказам, добавленным из интернет-магазина.
- Сохраняем.
- Настройте параметры выгрузки товаров (тип цен, организацию, группы товаров) и загрузки заказов (статус, к какой организации привязывать заказ, учет НДС).
- Для того, что бы товары появились в InSales, нажмите кнопку «Выгрузить сейчас». На сайте появятся Ваши товары.
- Перенесите базу товаров из InSales в Класс365:
Способ №1
1) Сформируйте прайс-лист в формате xls, где колонки это параметры (Группа, Наименование, Артикул, Дополнительная информация и т.д., кроме фото), а строки – каждый новый товар:
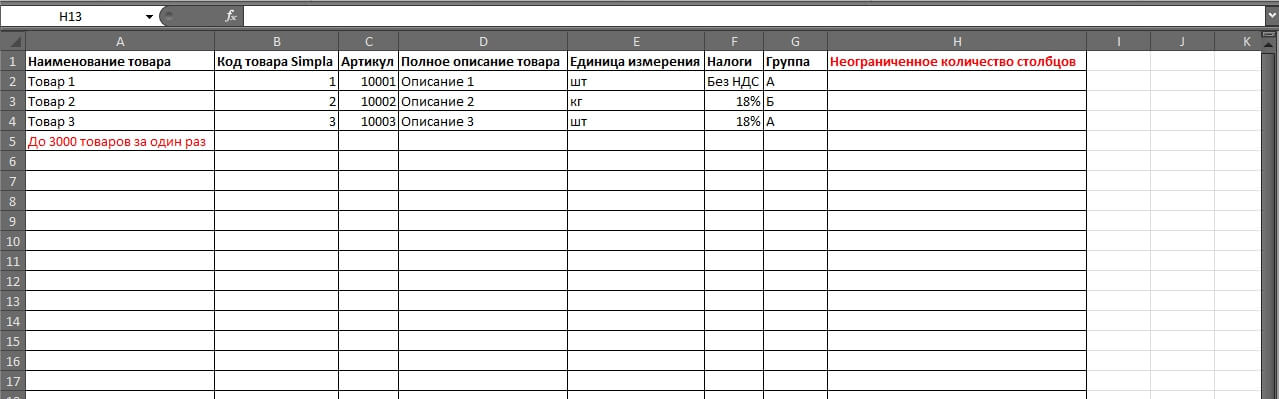
Обязательными полями являются артикул или код на складе, наименование, единица измерения. Все остальные параметры загружаются на ваше усмотрение. Если их нет в документе, то вы сможете их добавить непосредственно в Класс365.
2) Импортируйте товары в Класс365.
- Для этого нажмите над главным меню на кнопку «Администрирование» и выберите пункт «Импорт и экспорт». Нажмите кнопку «Новый импорт товаров».
- Нажмите на кнопку «выбрать файл» и выберите заранее подготовленный файл в формате .xls.
- В окне появится информация, содержащаяся в файле.
- Над каждой колонкой в выпадающем списке выберите соответствующее ей значение.
- Нажмите кнопку «Загрузить товары».
- Товары загружены и находятся в справочнике «Товары», в группе импортированные. Если группы уже созданы и необходимо поместить импортируемые товары в соответствующие группы, задайте их в таблице Excel соответственно каждому товару.
С помощью импорта, выбрав в выпадающем списке «Продажная цена» сформируйте прайс-лист с указанными ценами в загружаемом файле.
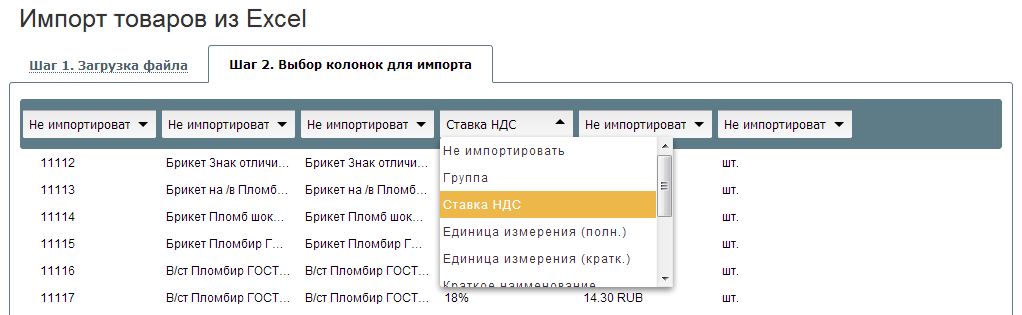
Способ №2
1) Создать заказ в интернет-магазине с полным каталогом товаров и загрузить его в Класс365
2) Все товары интернет-магазина загрузятся с заказом и отобразятся в меню «Справочник», раздел «Товары и услуги». Переносятся только наименование товара и его артикул.
Теперь в системе Класс365 и в интернет-магазине InSales отображены все товары, которые вы реализуете.
Разделы справки:
- Продажи
- Покупки
- Склады
- Розница
- Финансы
- CRM
- Компания
- Справочники
- Отчеты
- Администрирование
- Интерфейс
- F.A.Q.
Техническая поддержка
Email: support@class365.ru
Skype: class365



